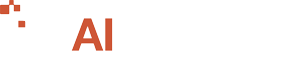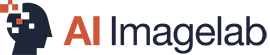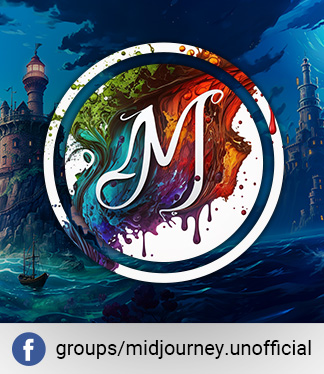Leonardo AI ist ein auf Stable Diffusion basierender KI-Generator und eine ernstzunehmende Alternative zu Midjourney mit vielen spannenden Funktionen. Wir stellen Euch Leonardo daher hier einmal ausführlich vor.
Inhalte
Erster Einstieg in Leonardo

Nachdem Ihr Euch registriert und die App gestartet habt, klickt Ihr unter den User Tools auf Image Generation – die anderen Möglichkeiten sind entweder selbsterklärend (Community Feed) oder stellen wir Euch separat vor. In diesem Beitrag beschäftigen wir uns mit der Generierung von Bildern.
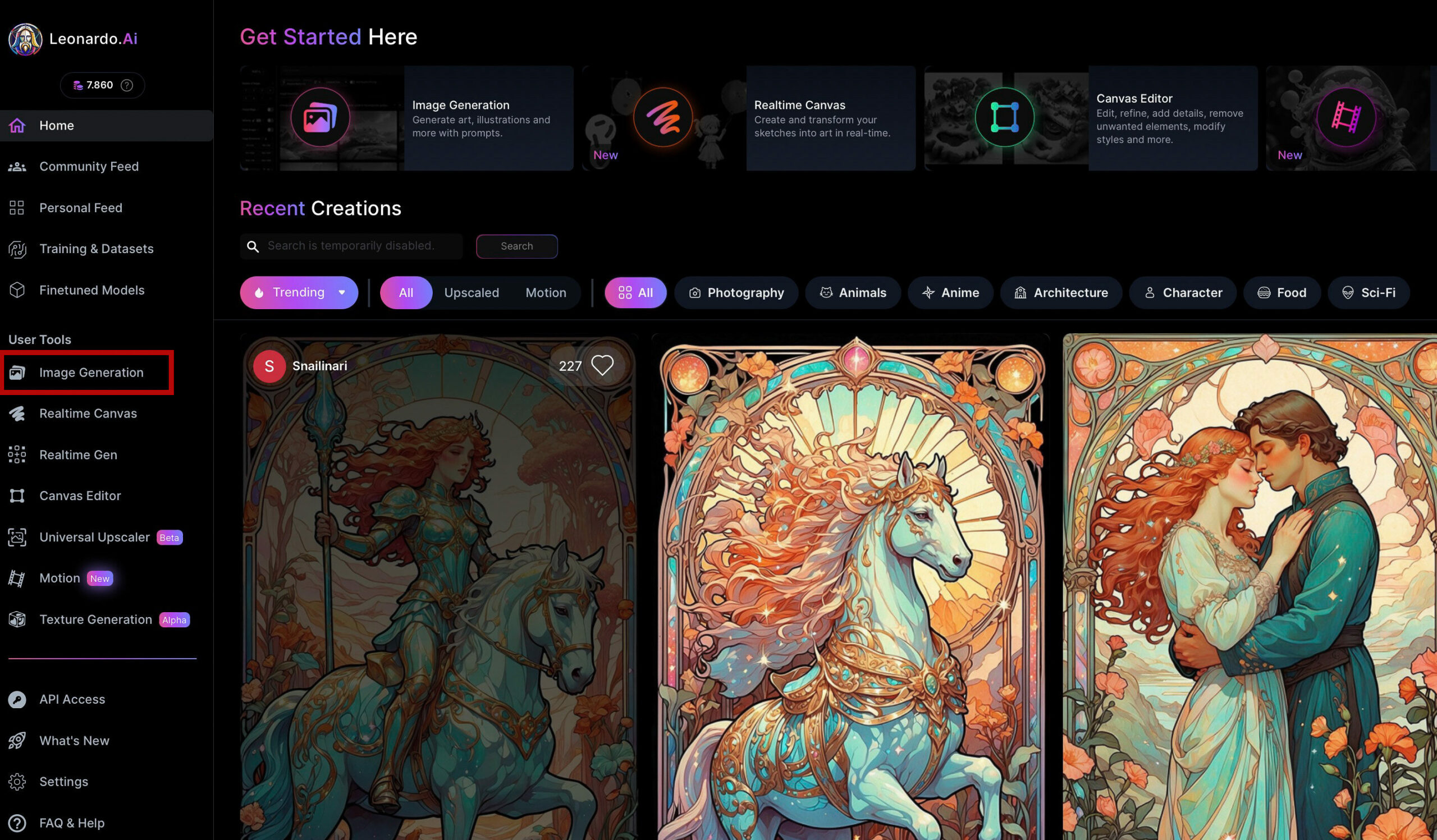
Image Generation: Das erste Bild mit Leonardo AI
In der oberen Eingabezeile gebt Ihr Euren Prompt ein, also den Text, der das zu generierende Motiv beschreibt. Alternativ könnt Ihr Euch über den Würfel-Button einen zufälligen Prompt vorschlagen lassen. Das ist als Anregung manchmal gar nicht so verkehrt.

In Leonardo habt Ihr zusätzlich die Möglichkeit, einen Negativ-Prompt einzugeben. Das sind Elemente, Farben und Dinge, welche Ihr nicht in Eurem Bild ausdrücklich nicht sehen möchtet.

Über den Generate Button beauftragt Ihr anschließend Leonardo, das via Prompt beschriebene Motiv zu generieren. Auf dem Button bekommt Ihr dabei auch gleich angezeigt, wie viele Token Euch diese Bildgenerierung kosten wird. Was das konkret an Kosten bedeutet, erklären wir am Ende des Artikels.
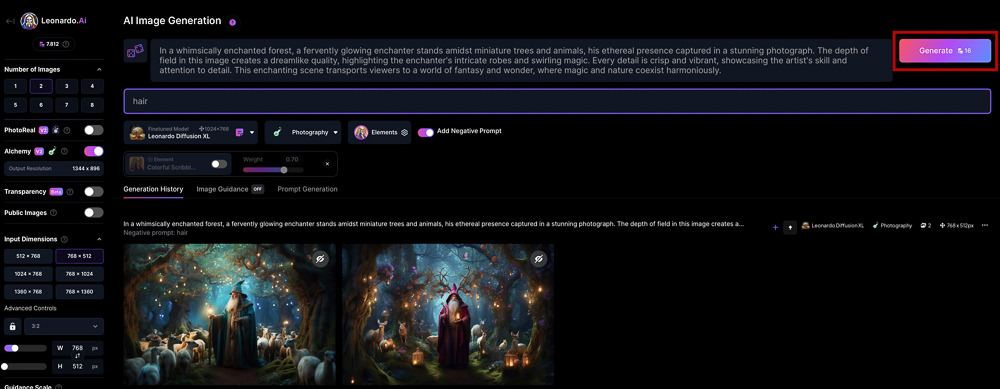
Leonardo Modelle und Stile
Eigentlich haben wir jetzt viel zu schnell auf den Generate Button gedrückt, bevor wir uns angeschaut haben, was ihr noch einstellen und vorgeben könnt. Leonardo bietet z.B. eine Vielzahl an unterschiedlichen Modellen zur Generierung von Bildern an. Jedes Modell ist dabei auf ein bestimmtes Thema trainiert und gibt Eurem Bild damit einen anderen Look.
Experten können sogar ihre eigenen Modelle trainieren, aber das heben wir uns für einen späteren Artikel auf.

Zusätzlich zu einem Modell könnt Ihr separat noch einen speziellen Stil wählen. Standardmäßig ist das der Leonardo-Stil. Schaltet Ihr jedoch die Leonardo-Alchemie ein (nur in den bezahlten Plänen), so könnt Ihr aus einer Vielzahl von unterschiedlichen Stilen wählen.

Leonardo Elements: Eigenständige Stile
Die Leonardo AI Elements sind eigenständige Farb- oder Kunst-Stile, welche auf ein Bild angewendet werden können. Fast 20 Elements stehen aktuell zur Auswahl, bis zu vier Stile können dabei kombiniert werden.
Wer sich für die Hintergründe interessiert: Es handelt sich um sogenannte LoRas, Ergänzungsmodelle, mit denen man den Stable Diffusion Standardmodellen bestimmte Stile und Effekte antrainieren kann.
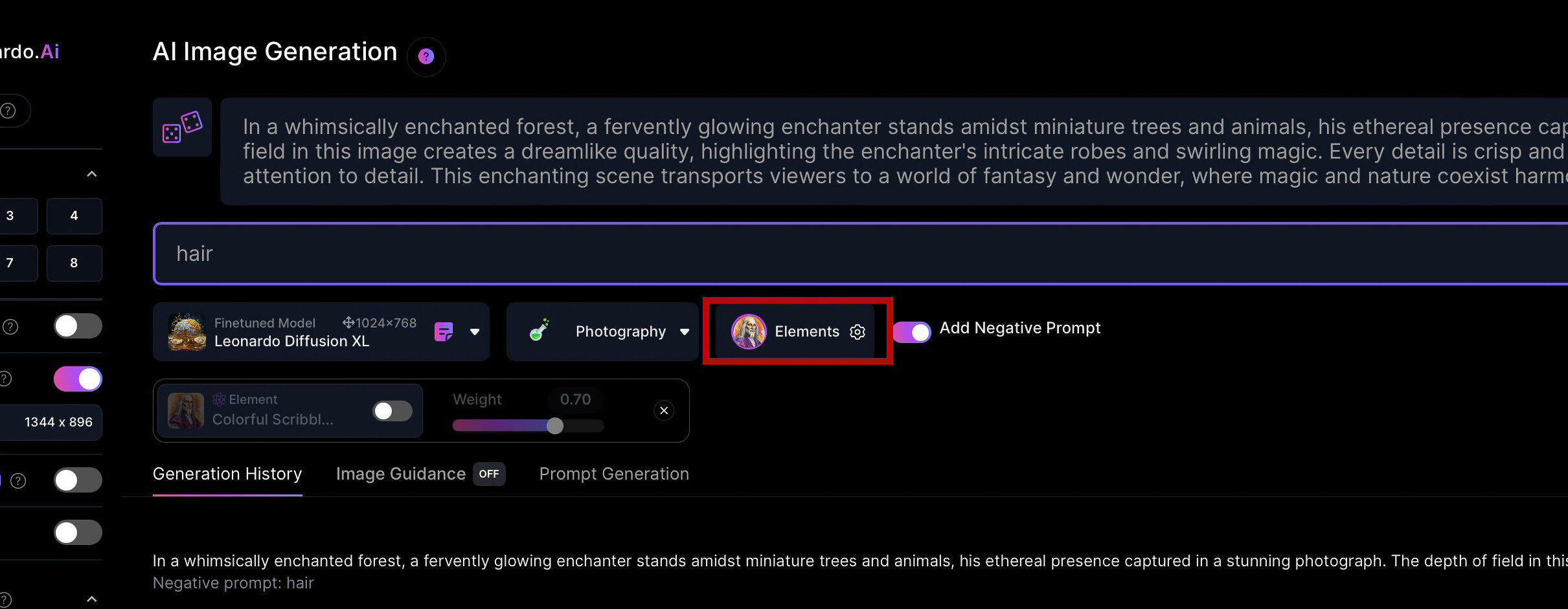
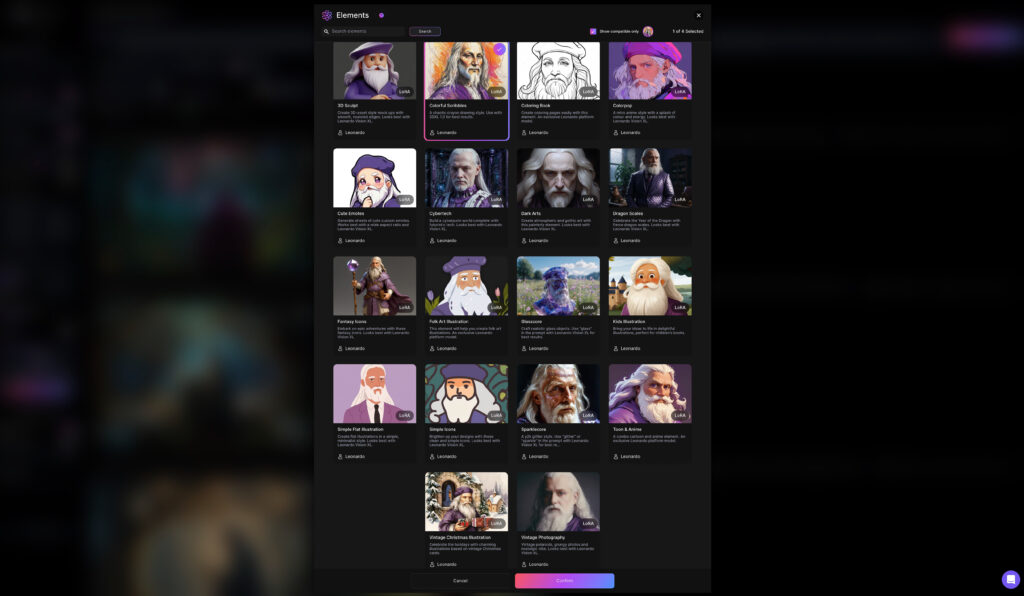
Wieviel Bilder dürfen’s sein?
Oben links könnt Ihr auswählen, wie viele Bilder Leonardo generieren soll. Ihr habt dabei die Wahl zwischen 1 und 8. Je nach gewählter Anzahl werden Euch entsprechend viele alternative Umsetzungen Eures Prompts erstellt. Je mehr Bilder Ihr hier einstellt, desto mehr Token verbraucht die Generierung.
Direkt über dem Auswahlfeld für die Anzahl der Bilder seht Ihr übrigens, wie viele Token Ihr im aktuellen Monat noch zur Verfügung habt.

Leonardo PhotoReal: Maximaler Fotorealismus
Ganz zu Beginn hieß der PhotoReal Modus noch RAW Modus, dem einen oder anderen aus der Fotografie bekannt. In Leonardo bedeutet der Modus, dass Ihr maximal fotorealistische Bilder bekommt. Soweit ich weiß, ist im PhotoReal Modus auch die Prompt-Umsetzung genauer. Auch hier habt ihr die Auswahl aus unterschiedlichen Foto-Stilen.
Wenn Ihr PhotoReal aktiviert, wird übrigens auch gleichzeitig der Alchemy Modus aktiviert.

Leonardo Alchemy
Leonardo Alchemy verbessert die Bildqualität noch einmal deutlich durch eine Vielzahl an Stilen und Tools, die sich hinter Alchemy verbergen. Mit Alchemy bekommt Ihr Zugriff auf:
- PhotoReal
- Eine Vielzahl an Stilen
- Leonardo Image Guidance
- Alchemy Refiner
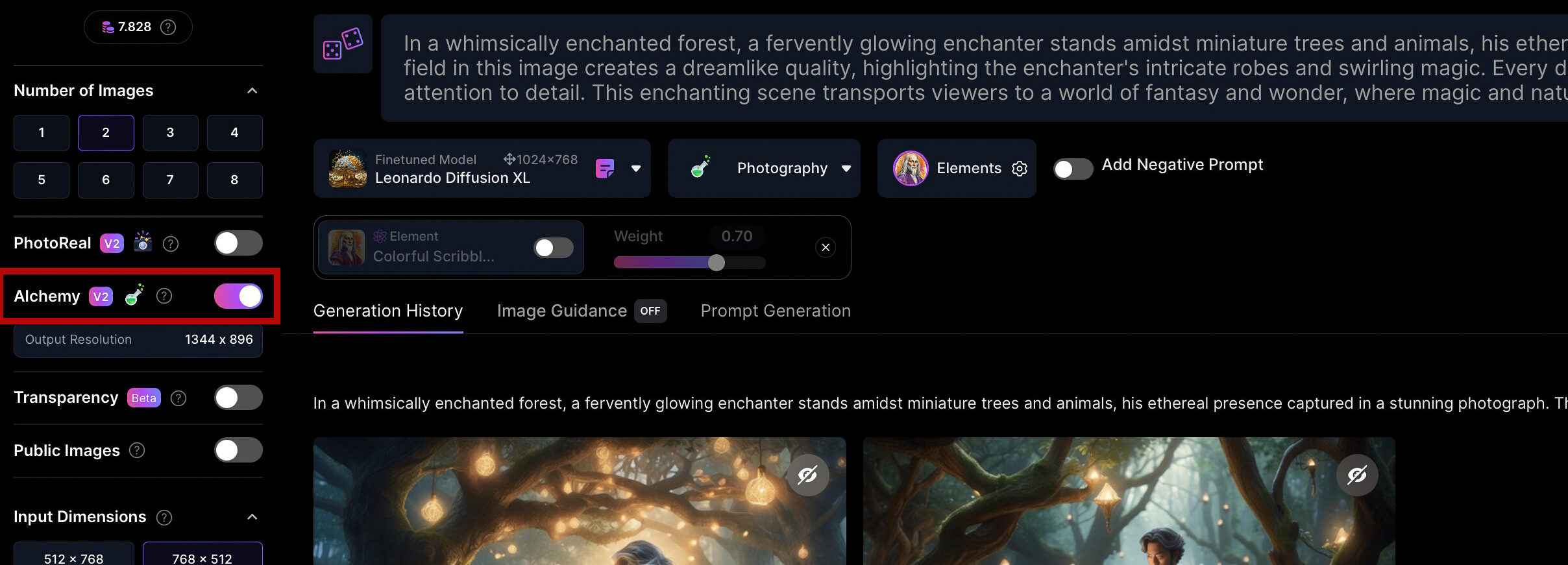
Transparency: Freigestellte Motive
Mit Transparency könnt Ihr transparente PNG-Dateien, also freigestellte Motive generieren. Wie das im Detail funktioniert erklären wir in unserem Artikel zu transparenten PNGs mit Leonardo.

Public Images: Privat oder öffentlich
Über diesen Button könnt Ihr wählen, ob Eure Bilder im Community Feed auftauchen oder nicht.
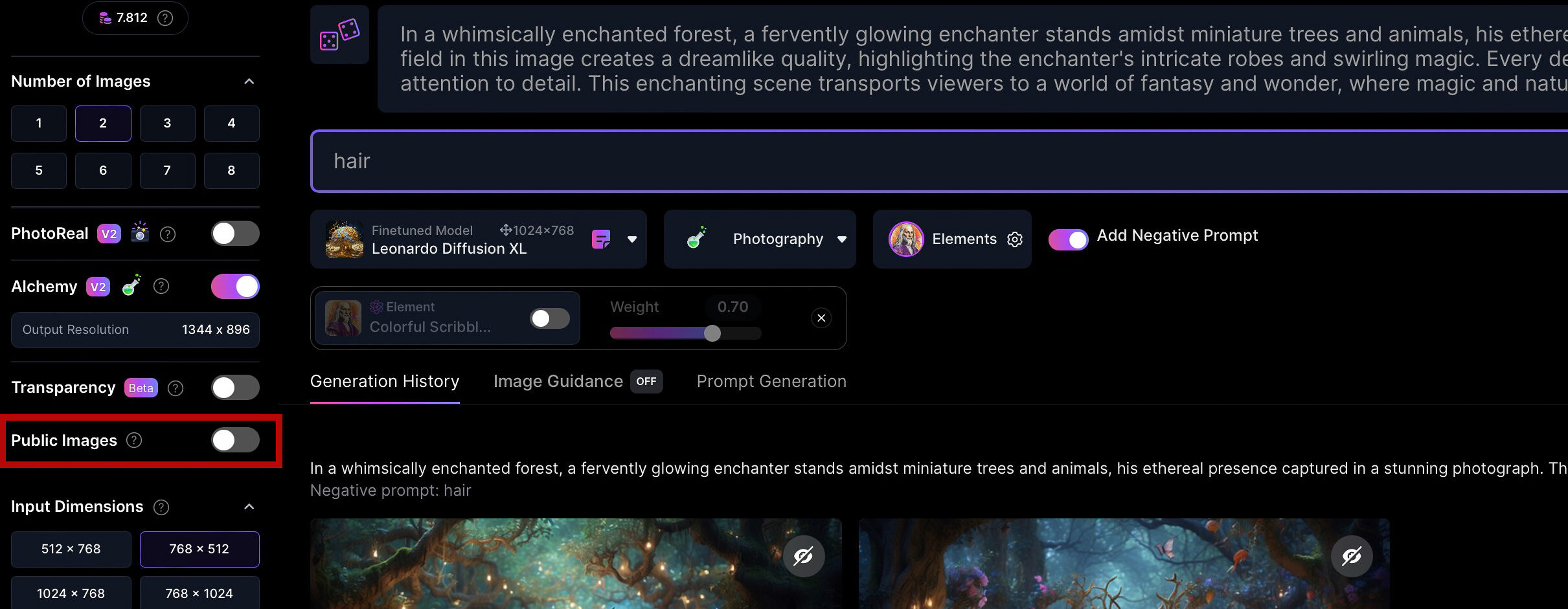
Input Dimensions: Abmessungen und Seitenverhältnis
So wie sich ein Künstler eine Leinwand auswählt, die zu seinem Projekt passt, so bietet auch Leonardo eine Vielzahl von Bildgrößen an. Ihr könnt dabei aus sechs Voreinstellungen wählen.
Alternativ könnt Ihr die die Größe auch über die beiden Schieberegler W(eite) und H(öhe) wählen. Dazu könnt Ihr entweder eines von neun vorgegebenen Seitenverhältnissen fest definieren oder über einen Klick auf das Schloss links neben dem Seitenverhältnis völlig frei auf den Pixel genau Euer eigenes Wunschverhältnis einstellen.
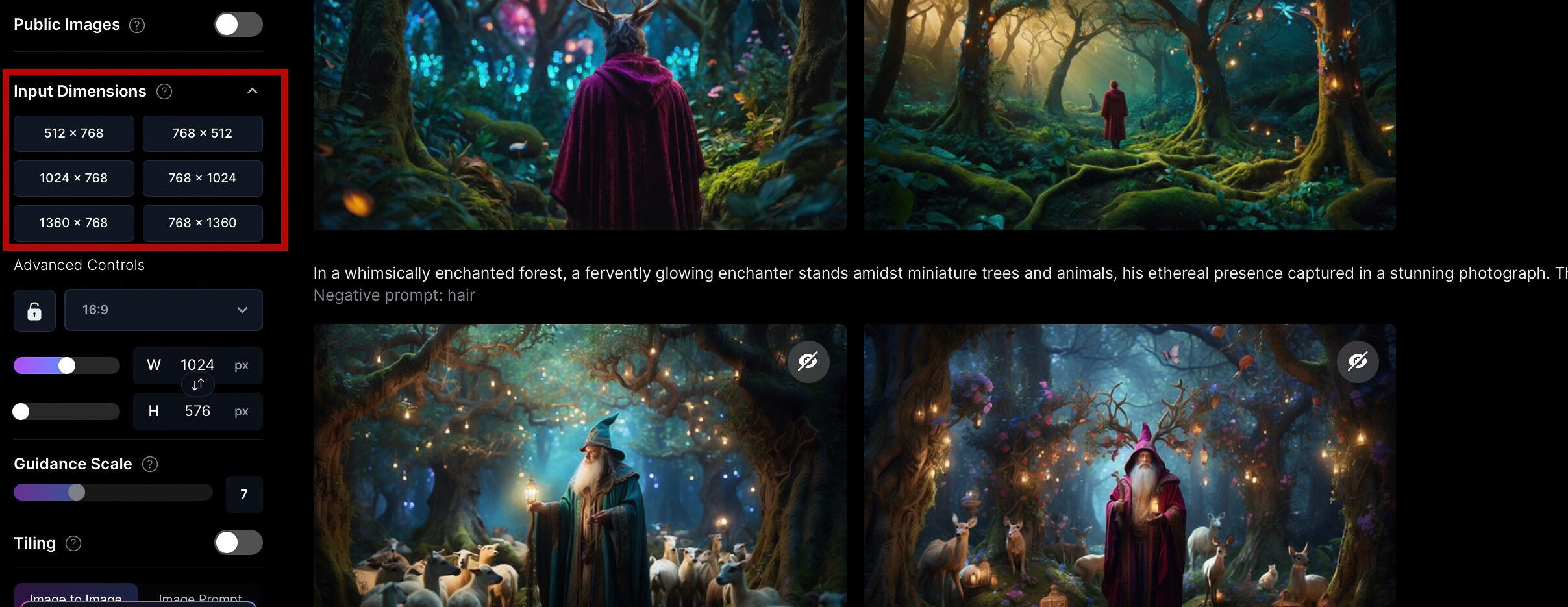
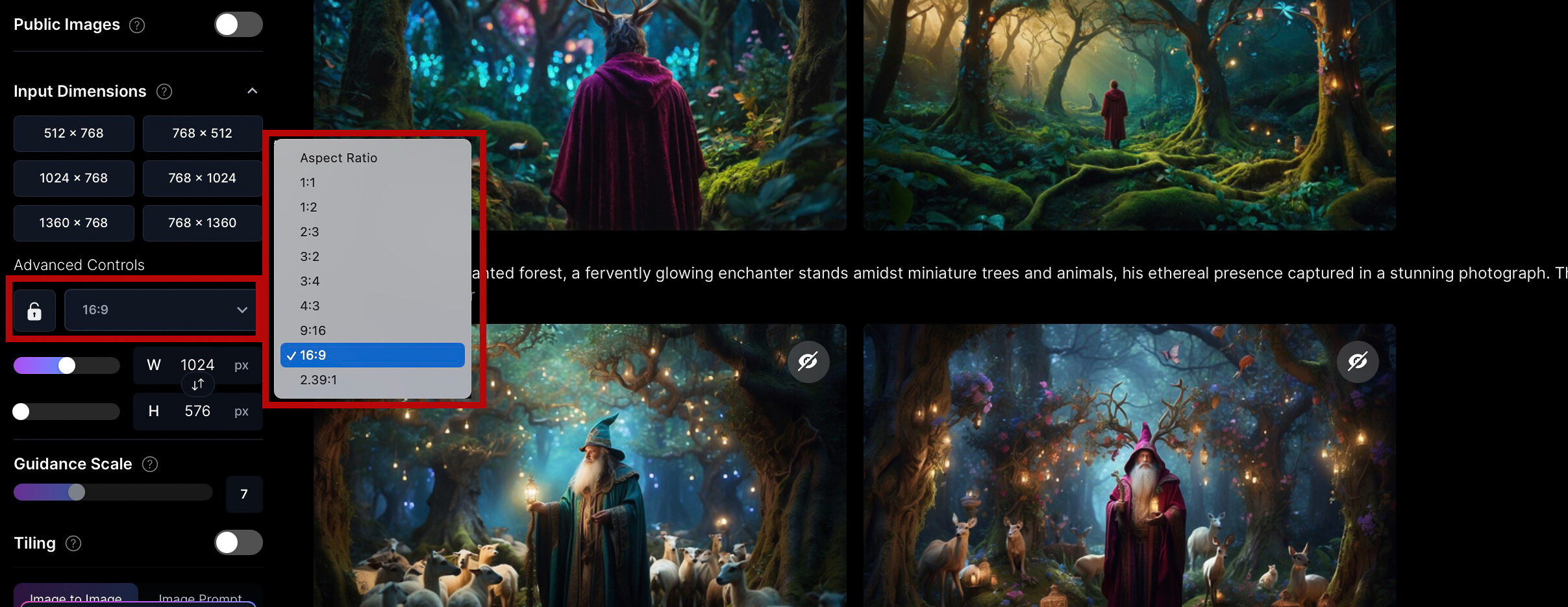
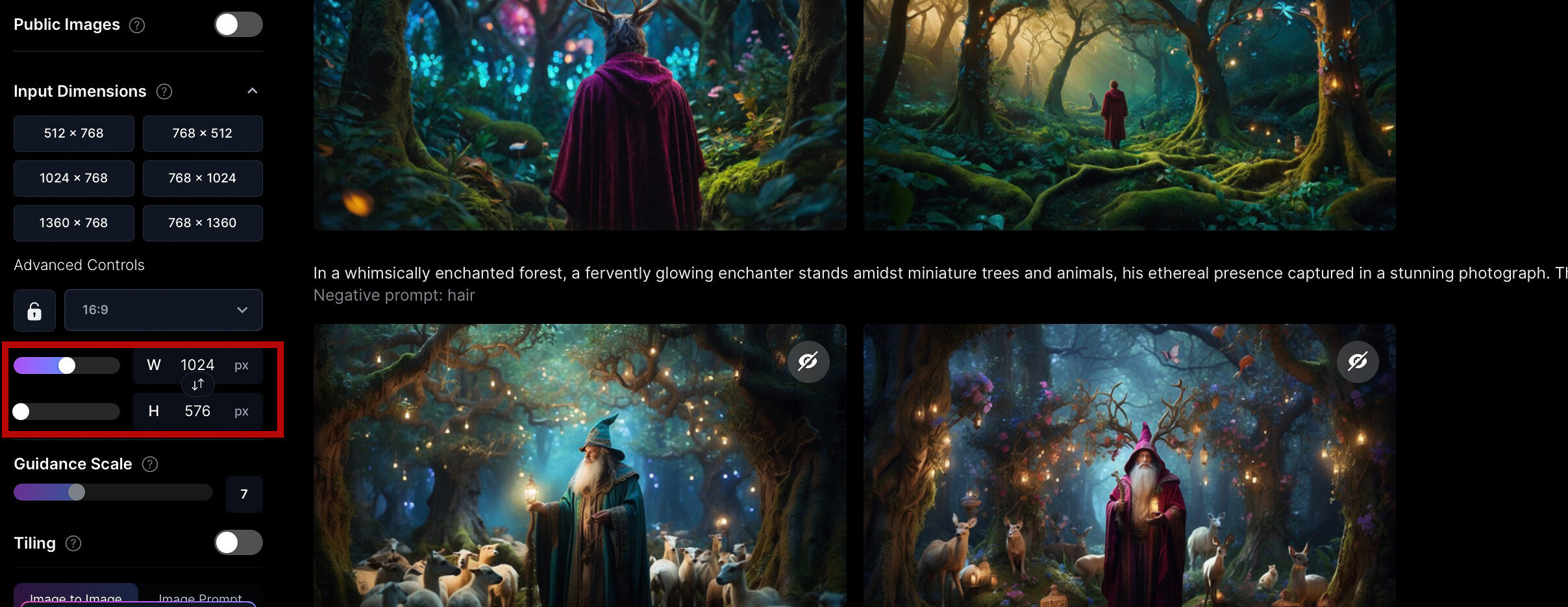
Tiling: Lass kacheln…
Für sich wiederholende Kacheln oder Hintergründe schaltet Ihr das Tiling ein.

Guidance Scale
Die Guidance Scale gewichtet, wie stark sich Leonardo AI an Euren Prompt hält. Allerdings wird diese Funktion deaktiviert, sobald Ihr den Alchemy Modus einschaltet.

Leonardo Image Guidance
Die Leonardo Image Guidance ist ein Feature aus der Stable Diffusion Welt, dort auch als Control Net bekannt. Der entsprechende Schalter befindet sich mittlerweile in dem Bereich unter dem Prompt.

Damit könnt Ihr Eurem Prompt zusätzlich eine Bildvorlage mitgeben. Dazu könnt Ihr noch bestimmen, welche Aspekte aus der Bildvorlage berücksichtigt werden sollen
- das Motiv
- die Konturen
- den Stil
- die Tiefenstaffelung
- eine menschliche Pose
- oder auch ein Text.
Gerade die Image Guidance ist ein mächtiges Werkzeug und wichtiger Bestandteil meines KI Bildgenerierungs-Workflows. Wir haben darüber bereits vier ausführliche Artikel geschrieben:
Advanced Settings: Blick in die Werkzeugkiste
Ganz unten links in der Menüleiste findet Ihr noch die fortgeschrittenen Einstellungen.
Die Recommended sizes ermitteln automatisch auf Basis Eurer Einstellungen das beste Seitenverhältnis für Euer Bild.
In der KI Bildgenerierung ist der Seed sozusagen die grundlegende Basiseinstellung eines Bildes. Entsprechend werden Bilder mit dem gleichen Seed auch ähnlich aussehen. Mit einem fixed seed könnt Ihr also ähnliche Bilder in vielen Variationen generieren.

Scheduler werden verwendet, um das Rauschen in Ihren Bildern zu kontrollieren. Einfach ausgedrückt handelt es sich um eine Funktion, welche die Methode bzw. den Algorithmus bestimmt, den die KI zur Verarbeitung der Bilder verwendet. Im Alchemy Modus steht der Scheduler nicht zur Verfügung.
Weitere Funktionen
Wenn Ihr mit der Maus über ein generiertes Bild fahrt, so werden Euch unten am Bildrand diverse Bearbeitungsmöglichkeiten angezeigt.
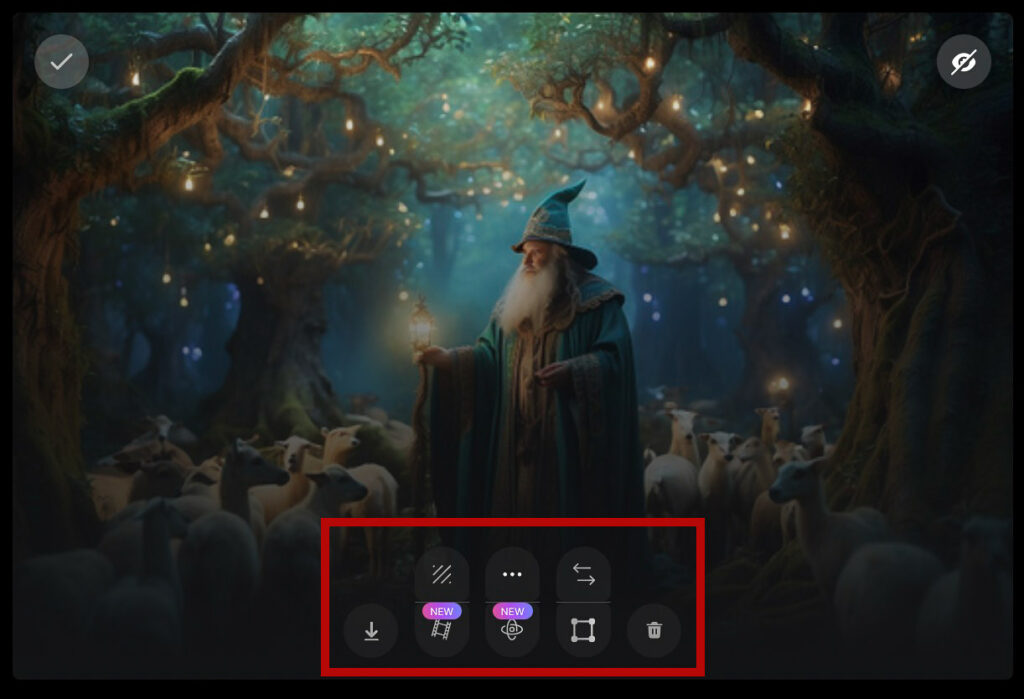
Alchemy Refiner und Upscaler
Der Upscaler bzw. Refiner bietet Euch die Möglichkeit, Euer Bild vergrößern und dabei verbessern zu lassen.
Ein Klick auf den Button öffnet ein Popup, in dem Ihr ein paar einfache Einstellungen für den Upscale vornehmen könnt.
Leonardo bietet zudem einen Universal Upscaler an. Dieser bietet zum einen mehr Einstellmöglichkeiten sowie die Möglichkeit, auch außerhalb von Leonardo generierte Bilder wie auch Fotos vergrößern zu lassen. Auch dazu haben wir bereits eine Anleitung geschrieben.
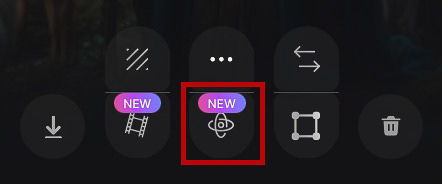

Leonardo Motion (Video)
Motion macht aus Eurem Bild ein kurzes Video, allerdings ohne jede Möglichkeit einer Einstellung.
Wie genau die Ergebnisse dann aussehen haben wir Euch in unserem Leonardo Motion Bilder animieren Artikel erklärt.

Bildbearbeitung (Canvas)
Canvas ist eine Leonardo AI interne Bildbearbeitung zum Outpainting, Inpainting und vielem mehr.
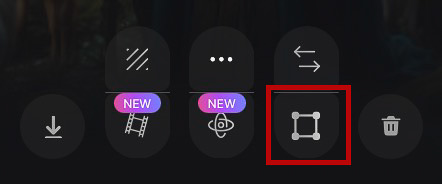
Was kostet Leonardo?
Zum Schluss die nicht unwichtige Frage nach den Kosten: Leonardo AI benötigt eine Registrierung, lässt sich aber grundsätzlich völlig kostenlos nutzen. Der kostenlose Account ist jedoch auf wenige Bilder täglich begrenzt. Außerdem könnt Ihr dann auch nicht alle Funktionen nutzen, er reicht aber gut für einen ersten Test. Möchtet Ihr anschließend tiefer in Leonardo AI eintauchen, so habt Ihr drei Abo-Varianten zur Auswahl.
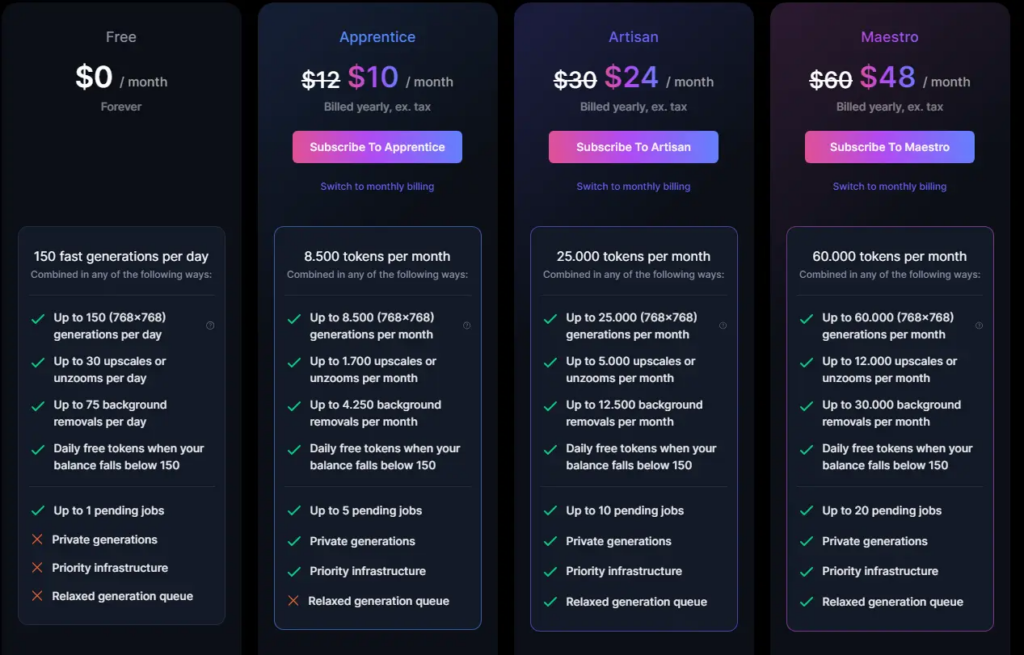
Fazit
Leonardo AI bietet eine große Auswahl an Modellen, Stilen und Vielzahl von Stable Diffusion Funktionen und ist damit ein sehr mächtiges Tool. In punkto Bildqualität sehe ich Midjourney im Moment vorne, aber gerade die Stable Diffusion Funktionen lassen mich immer wieder zu Leonardo AI wechseln. Es ist definitiv ein Tool, welches Ihr Euch näher anschauen solltet.