Midjourney bietet jetzt einen neuen Editor an, um über die Website Bilder sehr viel flexibler, intuitiver und schneller zu bearbeiten!
Breaking News: Mittlerweile bietet Midjourney auch einen weiteren Editor an, mit dem Ihr eigene Bilder und Fotos bearbeiten könnt, also Bilder, die außerhalb von Midjourney entstanden sind.
Es ist unbestritten, dass Midjourney eines der besten Tools für KI Bilder ist – aber die Bedienung war immer ein Kritikpunkt. Diese Kritik nimmt sich der Hersteller zu Herzen und liefert kontinuierlich neue Funktionen, die den Arbeitsfluss erleichtern.
Inhalte
Die neueste Verbesserung ist der Editor, um auf der Website Bilder zu bearbeiten, die vorher mit Midjourney generiert wurden (egal ob per Discord oder Website):
- Inpainting: Teile des Bildes neu generieren
- Outpainting: Aus dem Bild herauszoomen und mehr Umfeld generieren
- Seitenverhältnis neu definieren
Wo findet man den neuen Midjourney Editor?

Die neue Funktion ist nicht besonders prominent platziert: Auf der Detailansicht zu deinen Bildern findest du jeweils rechts unten auf der Seite einen Kasten „Creation Actions“.
In der Zeile „More“ findest du den Button „Editor“. Falls du weder Editor noch die Zeile „More“ siehst, musst du oben im Kasten auf „More options“ gehen, um dort dann „More options“ zu aktivieren, alternativ hilft auch ein Reload der gesamten Seite. Wenn man auf Editor klickt, kommt man in eine neue Ansicht, die einige Werkzeuge anbietet:

- Erase / Restore: Hier legst du fest, wie du die Maske bearbeiten willst – konkret ob du aus dem Bild Teile entfernen und neu generieren willst („Erase“) oder ob sie erhalten bleiben sollen („Restore“). Dabei kannst Du z.B. erst einen größeren Bereich mit „Erase“ markieren und anschließend für die Bildanteile, die Midjourney nicht neu generieren soll, per „Restore“ die Maske wieder entfernen.
- Widerrufen / Wiederholen / Reset: Hier kannst du den letzten Schritt rückgängig machen oder das Bild wieder herstellen.
- Der Größe des Pinsels lässt sich zwischen 50px und 250px einstellen.
- Skalieren: Das ursprüngliche Bild lässt auf bis zu 10% runterskalieren, um aus dem Bild rauszuzoomen.
- Die Seitenverhältnisse sind übersichtlich angeordnet: 1:1 für Quadrate, oben die Querformate, unten die Hochformate
- Schließlich gibt es noch den Prompt, mit dem an steuern kann, was das neue Bild zeigen soll.
Inpainting mit dem Midjourney Editor
Wenn dir einzelne Bereiche deines Bild noch nicht gefallen, z.B. falsche Hände oder fehlerhafter Text, kannst du sie mit dieser Funktion austauschen:
- Geeignete Pinselgröße wählen
- Zu ändernden Bereich markieren
- ggf. Prompt ändern

Hier einige Beispiele:

Im Bild sieht man drei Alternativen mit einem goldenen Ohrring.

Hier wurde der Pullover gegen eine Jeansjacke getauscht

In diesem Bild wurde ein Meeresstrand vor dem Zugfenster eingefügt.
Seitenverhältnis ändern
Eine klassische Situation im Layout für Print oder ein Online Medium: Ein Bild passt perfekt, hat aber das falsche Seitenverhältnis. Das lässt sich über den neuen Editor ganz intuitiv ändern:
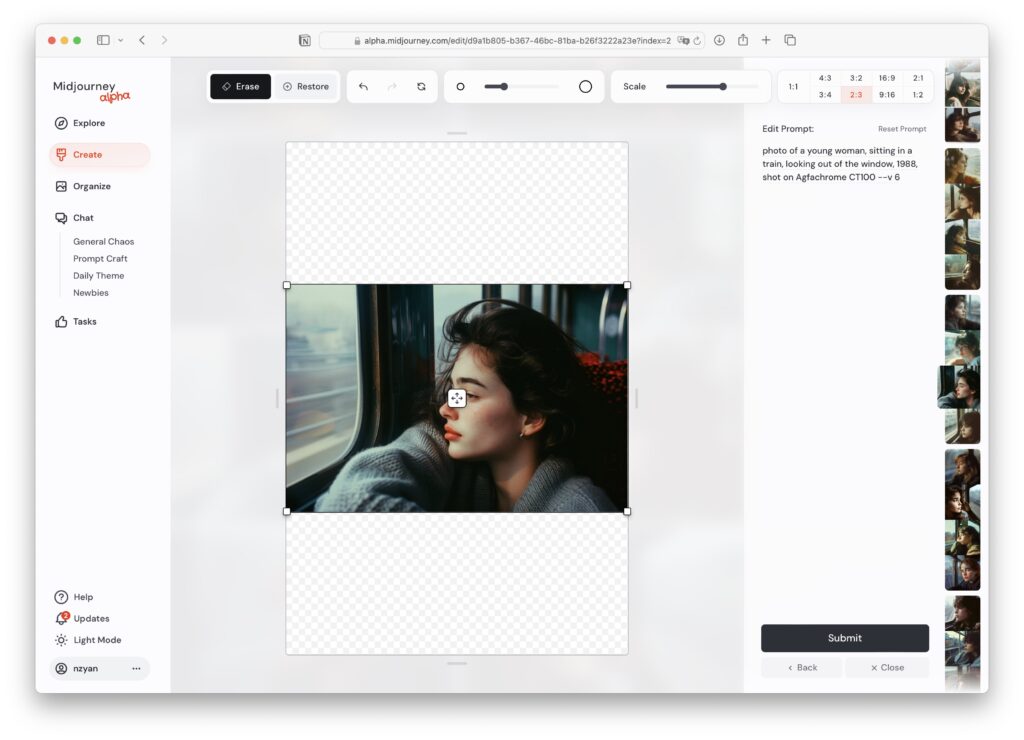
- Oben rechts ein geeignetes Seitenverhältnis wählen
- Das Ursprungsbild passend positionieren
- Und auch hier ggf. den Prompt anpassen, um die fehlenden Bereiche aufzufüllen
Als weiteres Beispiel habe ich das Ursprungsbild in ein extremes Querformat verwandelt und Meer vor dem Fenster vorgegeben.

Das Ergebnis:

Wer nicht auf die vorgegebenen Seitenverhältnisse zurück greifen will, kann am Bild mit Anfassern an den Kanten und Ecken, das Bild beliebig beschneiden.

Nimmt man keine weiteren Änderungen z.B. mit Inpainting vor, generiert Midjourney 4x das beschnittene Bild.
Skalieren, Outpainting, Zoom und Pan mit dem Midjourney Editor
Eine ähnliche Funktion ist Outpainting – hier wird das ursprüngliche Bild verkleinert (runter bis zu 10%), um das Umfeld neu zu generieren.



Die Möglichkeiten des neuen Editors sind endlos: Dadurch, dass du nicht nur skalieren kannst, sondern auch die Option hast, das Bild zu verschieben, wirst du viel flexibler in der Bildgestaltung. Um das zu demonstrieren, habe ich das Ausgangsmotiv in die Ecke platziert:
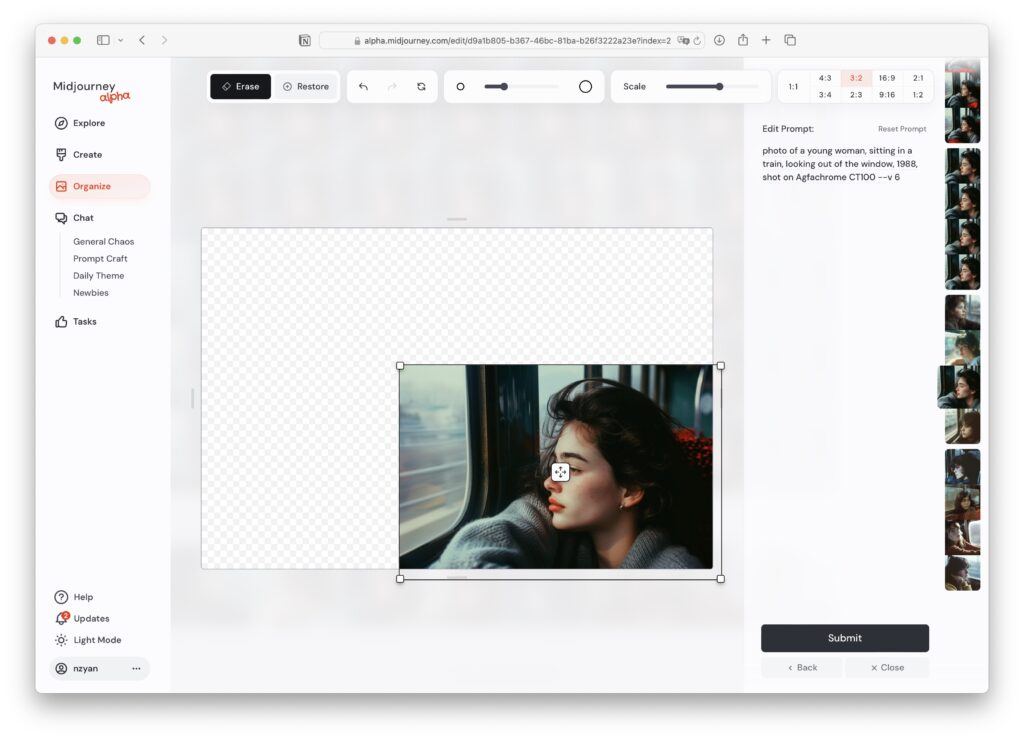
Das Ergebnis:

Besonders interessant ist die Möglichkeit, dass Ihr das Bild überhaupt nicht skalieren müsst und trotzdem verschieben könnt. Der über die Ränder hinaus geschobene Bildanteil wird dann gelöscht und das Bild an anderer Stelle ergänzt. So könnt Ihr problemlos den Bildaufbau eines Bildes ändern, in dem Ihr das Hauptmotiv z.B. mittiger positioniert, mega!
Funktionen kombinieren? Kein Problem
Alle Funktionen lassen mit dem neuen Editor einfach miteinander kombinieren:
- Details neu generieren
- neues Seitenformat
- mit mehr Umfeld
Der Funktionsumfang stand prinzipiell auch vorher schon zur Verfügung, der neue Editor macht es aber möglich, Bilder sehr viel intuitiver zu bearbeiten und zu optimieren.
Fazit
Mit dem neuen Editor ist Midjourney ein großer Wurf gelungen. Neben der vereinfachten Bedienung ist der große Vorteil, dass Inpainting, Zoom und Pan in einer Oberfläche integriert sind und sich in einem Schritt kombinieren lassen. Die Möglichkeit, das Ursprungsbild frei zu positionieren eröffnet neue Möglichkeiten der Bildgestaltung innerhalb von Midjourney.
Was ist Midjourney Inpainting?
Mit Inpainting könnt Ihr Bereiche innerhalb eines generierten Bildes verändern. In unserem Vary (Region) Artikel lest Ihr, wie Ihr damit Hände und Texte reparieren und Motive ergänzen könnt.
Was ist Midjourney Outpainting?
Mit Outpainting könnt Ihr ein Bild nach außen erweitern. Den Unterschied zwischen Inpainting und Outpainting erklären wir in unserem entsprechenden Artikel.
Was ist Midjourney Zoom und Pan?
Mit Zoom und Pan könnt Ihr Bilder entweder nur in eine oder in alle vier Richtungen erweitern. Ein paar kreative Anwendungsbeispiele haben wir in diesem Artikel aufbereitet.

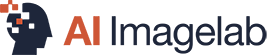


„Großer Wurf“…und dabei selbst allersimpelste Basics ignoriert:
1: Keine Möglichkeit Bilder zu löschen.
2: Keine Möglichkeit Grids herunterzuladen.
3: zu2 – ausser man bringt sie mit „/show einzeln (sic!!) zu Discord.
4: zu 3: keine Möglichkeit zu erkennen welche Bilder zu einem Grid gehören (obwohl es sogar einen Filter gleichen Namens gibt)
Und noch viel mehr an Unausgegorenem und Hinderlichem.